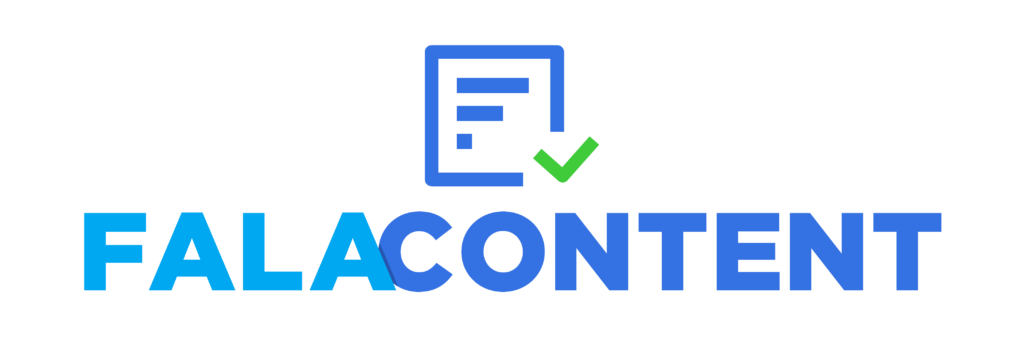Um dos navegadores mais utilizados e populares atualmente é o Google Chrome: com cerca de 3,2 bilhões de usuários, o navegador é utilizado por quase a metade, 41% dos usuários de internet no mundo. Por isso não é difícil ouvir falar em dicas e truques do Google com certa frequência. Logo atrás vem o Safari, seguido do Firefox e do Edge, de acordo com uma pesquisa da Atlas VPN.
De interface limpa, agradável e intuitiva, o navegador da Google se mostra uma das opções mais acessíveis a todos os tipos de usuários. A biblioteca de extensões também não deixa a desejar: são mais de 100 mil extensões que permitem a customização da experiência de navegação.
Para completar a experiência, existem diversos atalhos de teclado e funções na plataforma, muitas delas “escondidas” do usuário e que podem potencializar a sua navegação. Para que você não fique de fora delas, o Fala Content preparou esse guia com 24 dicas e truques do Google Chrome. Vem com a gente!

1- Abrir uma pesquisa em uma nova guia
Uma situação bem comum: você está lendo o conteúdo de alguma página e resolve pesquisar algo na aba de pesquisa. Mas quando você clica na pesquisa, perde o conteúdo anterior ao ser redirecionado para o conteúdo que você pesquisou. Existe um truque muito simples para resolver esse problema. Uma das dicas e truques do Google Chrome é pressionar Alt + Enter (ou Comando + Enter no Mac), o que vai abrir a sua pesquisa em uma nova guia.
2 – O modo anônimo
Umas das dicas e truques do Google Chrome mais conhecidas, o modo anônimo permite ao usuário navegar sem o registro de histórico, cookies e outros dados de navegação. Ainda assim muitos usuários desconhecem a ferramenta, o que os força a limpar os dados de navegação constantemente. Portanto fica a dica de uma ferramenta para quem não quer deixar rastros de navegação.
3 – Reabrir guia recentemente fechadas
Outra situação comum é precisar abrir uma aba nova e acabar fechando uma por acidente. Mas, felizmente, outra das dicas e truques do Google Chrome pode te ajudar nisso.
Para recuperar todas as abas fechadas basta utilizar o atalho Ctrl+Shift+T ou clicar como botão direito em alguma guia aberta e selecionar “reabrir guia fechada”. Outra opção é clicar com o botão direito no ícone do Google Chrome na barra de tarefas e na guia desejada das que aparecerem.
A opção continuará abrindo as últimas guias fechadas, conforme o seu histórico de navegação. Caso aconteça de uma janela inteira ser fechada, basta realizar o mesmo processo e selecionar “abrir janela fechada”.
4 – Pesquisa direta pela omnibox (barra de pesquisa do navegador)
Essa é uma das dicas e truques do Google Chrome mais úteis para quem realiza pesquisa em diversas buscas de sites diferentes. É possível realizar a pesquisa em diversos sites pela omnibox sem necessariamente acessá-los. Basta acessar Configurações do navegador > Mecanismos de pesquisa.
Por lá, você pode definir outros sites para pesquisas rápidas para que o usuário adicione. Assim, quando você estiver pesquisando algo e precisar usar a Wikipedia, por exemplo, basta digitar “wikipedia.org” na omnibox e na próxima vez que você fizer uma pesquisa na guia aparecerá a opção “Pesquisar na Wikipedia”, que faz sua pesquisa ser direcionada diretamente para lá.
Essa é uma das melhores dicas e truques do Google Chrome que aceleram o processo de pesquisa.
5 – Arrastar múltiplas guias de uma vez
Mais uma das dicas e truques do Google Chrome relacionada a guias. O navegador nos dá a opção de arrastar e soltar diversas guias de navegação entre janelas e também combiná-las para que permaneçam juntas.
Mas uma das dicas do Google Chrome pouco conhecidas é a da possibilidade de levar múltiplas guias de uma vez só. Para isso, basta segurar a tecla Ctrl e clicar nas guias desejadas para movê-las. No Mac, a tecla utilizada é Command.
6- Mudar as guias com teclas
Para mudar as guias utilizando teclas do seu teclado, basta segurar Ctrl (Comando no Mac) e apertar os botões de 1 a 9, cada um correspondendo a uma guia diferente da esquerda para a direita, 1 sendo mais a esquerda, seguindo até o 9, à direita.
7 – Arrastar um link para favoritá-lo
Se você é do tipo que gosta de salvar links em favoritos, essa dica é pra você. Se tiver com uma URL/link de um site aberto e que queira adicionar aos seus favoritos para acesso fácil, basta arrastá-lo até a barra de favoritos que, automaticamente, o site ficará fixado lá. Após ter adicionado, é possível editar nome e localização do favorito sem maiores complicações.
8 – Pesquisa rápida de palavras ou frases
Essa é uma das dicas e truques do Google Chrome mais simples. Para realizar pesquisas de forma facilitada, basta selecionar uma palavra ou termo e arrastá-lo para a omnibox. É um processo semelhante ao copia-e-cola, só que é mais prático e leva menos tempo. A pesquisa também pode ser feita clicando com o botão direito no termo e selecionando “pesquisar xyz no Google”.
9 – Adicionar um link a sua área de trabalho
Muitos usuários gostam de ter seus links preferidos à mão logo que iniciam o dia. A parte boa é que uma das dicas e truques do Google Chrome permite isso. Para isso, basta clicar no menu de opções (os três pontinhos do lado direito) > Mais ferramentas > Adicionar ao desktop ou simplesmente arrastar o link selecionado da omnibox para a área de trabalho.
Um ícone pop-up vai aparecer pedindo que você nomeie o arquivo do link, junto com a opção de abrir a página em uma nova janela. O link permanece na área de trabalho.
10 – Acesso rápido a downloads
Essa é uma das dicas e truques do Google Chrome relacionados a arquivos baixados do navegador. Para escolher a pasta para onde serão encaminhados os arquivos baixados, acesse Configurações > Configurações avançadas > Downloads.
Lá você pode alterar o local de armazenamento de arquivos, em que a pasta será selecionada automaticamente ou selecionar a opção de perguntar onde o arquivo deve ficar.
A opção é útil àqueles usuários mais metódicos e organizados que querem ter acesso rápido às pastas de arquivo.
11 – Selecionar páginas para abrir com o Chrome
Se quiser ter seus sites prediletos logo quando abrir o navegador, existe um recurso perfeito para isso. Nas configurações do Chrome, vá em “abrir uma página específica ou um conjunto de páginas”. Lá você pode escolher alguma das guias que já estiverem abertas ou simplesmente adicionar a suas próprias. Uma das dicas e truques do Google Chrome mais úteis para quem acessa portais de notícias ou e-mail logo no começo do dia, por exemplo.
12 – Ampliar e reduzir (zoom)
Caso você tenha uma página com textos muito pequenos ou muito grandes, um recurso muito útil é o de ampliar e reduzir. Um dos truques do Google permite isso: a lupa. Nela, o tamanho padrão da tela é 100%, mas pode ser alterado pressionando Ctrl+ ou Ctrl-.
Um desenho de lupa irá aparecer no final da barra de endereços, onde você pode alterar o zoom ou voltar ao tamanho original, função que também pode ser feita apertando Ctrl+0. No Mac, como de costume, o botão a ser apertado no teclado é “comando”.
13 – Subir ou descer a página
Essa é uma das dicas do Google mais conhecidas. Para rolar a página, é possível utilizar o cursor do mouse na barra lateral do navegador, usar o botão de rolagem do seu mouse, utilizar as setas para cima ou para baixo, além das teclas PgUp e PgDn. A tecla End desce para o final da página enquanto a tecla Home sobe até o início.
14 – Comando para apagar o histórico
É possível excluir o histórico e outros dados de navegação facilmente, sem precisar ir até as configurações. existe um atalho de teclas muito simples: Ctrl+Shift+Delete. Pressione esses três botões simultaneamente e a opção de limpeza de dados vai aparecer. No Mac, o atalho é Shift-Comando-Delete. Mais uma das dicas e truques do Google Chrome.
15 – Sincronizar o Chrome entre dispositivos
Uma ferramenta muito útil, que integra os dados de todos os seus dispositivos.
Para ativar a sincronização, você precisará, claro, de uma Conta do Google. |Deposi siga os passos:
- No computador, abra o Chrome.
- No canto superior direito, clique em Perfil .
- Faça login na sua Conta do Google.
- Se você quiser sincronizar suas informações em todos os dispositivos, clique em Ativar sincronização. Ativar.
16 – Sessões de onde parou
Para abrir a guia Última Sessão no Google Chrome, basta ir na caixa de endereço do Google Chrome e digitar digite “chrome: // settings” (sem as aspas). Pressione “Enter”. Em seguida, marque a caixa de texto antes da frase “Continue de onde parou”. Depois, clique no “x” na tela para fechar a guia “Configurações”.
17 – Salvar para ler depois
Para usar este recurso no Chrome, basta clicar no ícone “Favoritos” ao lado da barra de endereço e selecionar a opção “Adicionar à Lista de Leitura”. Em seguida, a página será registrada na guia dedicada no canto superior direito.
18 – Usar extensões
As extensões são úteis para muitas coisas. Para adicionar um extensão no computador, sigas os passos:
- Abra a Chrome Web Store.
- Localize e selecione a extensão desejada.
- Clique em Usar no Chrome.
- Para algumas extensões, você será avisado se forem necessárias permissões ou dados. Para aprovar, clique em Adicionar extensão.
- Importante: aprove apenas extensões confiáveis.
- Para usar a extensão, clique no ícone à direita da barra de endereço.
19 – Pesquisas diretas
Para realizar pesquisas diretas no site sem ter que visitá-los, basta adicioná-los à lista dos buscadores. Para fazer isso, você precisa visitar as configurações do navegador na janela e ir para o mecanismo de busca. Este mecanismo de pesquisa será o pesquisador padrão.
Quando você digita uma pesquisa na caixa omnibox (barra de endereço), o Chrome usa esse pesquisador para pesquisar. Haverá também uma lista de outros sites que podem ser pesquisados rapidamente e outros sites de pesquisa de que os usuários gostam serão adicionados à lista.
20 – Navegar pelas guias por teclas
Para navegar pelas guias por teclas, basta usar Ctrl+Tab: vai para a aba à direita. Ctrl+Shift+Tab: vai para a aba à esquerda.
21 – Links na área de trabalho
Um dos truques para acessar rapidamente determinada página ou link que utilizamos muito é colocá-lo na área de trabalho.
Para fazer isso, siga o passo a passo:
Clique com o botão direito do mouse na área de trabalho, selecione Novo > Atalho: Quando abrir a janela, insira o URL da página em “Digite o local do item” (ex: https://br.ccm.net/) e clique em Avançar, depois nomeie o seu atalho em “Digite um nome para o atalho” e clique em Concluir.
22 – Páginas favoritas
Para adicionar uma página aos favoritos e facilitar encontrar páginas, basta ir no canto superior da tela, e clicar na estrela, clique em “adicionar favorito”. Depois disso, você pode nomear a página e escolher o local para deixá-lo.
23 – Gerenciador de tarefas
Para acessar o gerenciador de tarefas e abri-lo, basta abrir o navegador e clicar no menu (ícone de três pontinhos no canto superior direito). Na sequência, selecione Mais Ferramentas > Gerenciador de tarefas.
Agora você já conhece várias dicas e truques do Google Chrome para aumentar sua produtividade e otimizar o seu tempo. Tem uma empresa e está precisando impulsionar o acesso aos seus conteúdos ou conseguir novos clientes de forma 100% orgânica? O Fala Content produz textos para você com um bom ranqueamento na pesquisa do Google. Ter um bom SEO é essencial para dar visibilidade à sua empresa e garantir que os seus conteúdos sejam bem distribuídos. Conheça nosso serviço!